Finding Photos "Removed" From Lightroom Library
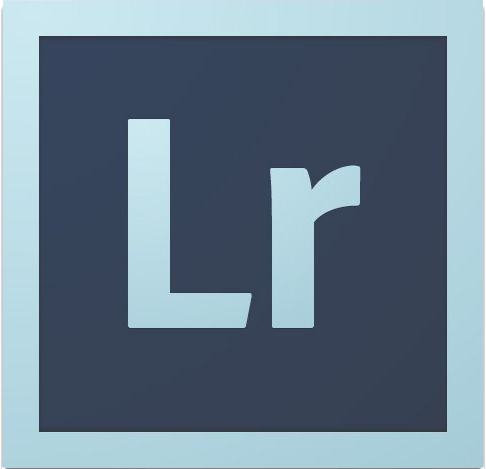
Have you ever wanted to delete a photo from inside of Lightroom, but accidentally "remove" the photo instead? It's actually much easier to slip up on than you might imagine. When you go to delete a photo from your Lightroom library, theres a prompt that pops up asking if you want to delete the photo from disk (in other words your hard drive) or just remove it from your Lightroom catalog. The problem is that the default option here is to remove it from your catalog, so if you're button happy like me, then you end up removing things constantly while they just sit on your hard drive wasting space.
You might say, well why not just hit undo? Sure that would work, but most of the time I never notice that I'm removing the photo from the library instead of actually deleting it. I'm usually only half paying attention when I'm culling down the photos I just imported to only the ones that really matter. Eventually it gets to a point where there's a whole slew of photos wasting valuable space on the hard drive that could've been better utilized.
In the 4ish minute video above I go step by step through the (very easy) process of finding all of these photos that are removed but not deleted. The thing is, they are still siting in your Lightroom folders on the hard drive even though they don't show up anymore. If you go into the import screen and click on your whole Lightroom catalog as your source folder, you can sort through all of the photos in your catalog to pick out the ones that are missing.
Of course, sorting through tens or hundreds of thousands of photos would be a huge pain, but if you click on the "new photos" option at the top, it will only show non imported photos. These photos that show up are all of the photos that you've removed from your library, but never actually deleted. From here you can reimport them if you accidentally deleted them or actually delete them for real this time. Just right click on the photo and click show in finder (mac). That should pop up the photo in your actual file system on your computer so all you have to do is click delete.
This is much more convenient than having to sort through folders and folders of photos just to find those few photos you don't need anymore. Anyway, that's the gist of it, if you need a visual representation, click on the video to see what I mean. The process is fairly straight forward. This helped me out, but if you've got an even easier way, or perhaps just an alternative that you like better, let me know in the comments. I love seeing other peoples perspectives and learning something new myself ^_^.

